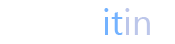ClockITin is a Time & Attendance Program that helps you to take the pain out of creating payroll and managing the tardiness, absenteeism and controlling the payroll costs. The learning curve for ClockITin is very short.
To know the terms and conditions:
- Click on “Start your free trial” link on the top menu bar in the clockitin page or“Signup Now” button in the clockitin page.
- Click on Terms of service in the Start your free 14 day trail now box on the right hand side of the start free trail page to read the terms of service to know about the terms and conditions.
You don’t have to supply any credit card information to start your 14 day free trial. Feel free to try our ClockITin program including all the optional features like Clock Guard and Mobil Access.
How to start free trial:
- Click on “Start your free trial” link on the top menu bar or “Signup Now” green button on the left side.
- Enter the your company name.
- Enter subdomain (name of your company) in sub-domain text box to get your company’s custom login URL address.
Example: Company Name: A1 Tools Inc.
Subdomain: http://a1tools.clockitin.com - Enter personal user information and the Master Login and Master Password.
- Select the time zone.
- Click on “Create my account” button to complete the registration process.
- You will see a welcome page saying that the clockitin account is successfully created and can also see the URL link for custom login page (Ex: http://a1tools.clockitin.com).
- Please create a shortcut on all the desktops that you want your employees to ClockIn/ClockOut.
Index
1. Log In
How to Log in to clockitin:
- Open any internet browser and enter the custom login page URL (Clockitin program will send you this URL information in the email when you register for a free trail).
Note: Please create a shortcut on all the desktops that you want your employees to ClockIn/ClockOut. - Enter the username and password and click on “log in” button to log in to your account.
- Open the Clockitin login page.
- To Clockin: Enter username, password and click on “log In” button to login Or Enter username, password and click on “Clockin” button to Clockin. This way you don’t have to log in to your account to Clockin.
- To Clock Out: Enter username, password and click on “Clock Out” button to Clock out or Enter username, password and click on “log in” page to login and then Click on the “Clock Out” button on top left hand side of this page.
*Users can only use this option after they Clock in and.
- Open the Clockitin login page.
- Enter username, password and click on “login” button to login
- Click on “Start Break” button to start break.
- Click on “End Break” button to end break.
2. How to setup Your Company in clockITin
Set custom Login Screen Logo
It is very easy to add a Logo to your Custom Login Screen.
- Log in to ClockITin program.
- Click on “Settings” tab on the top.
- Click on General preferences.
- Click on “Browse” button under Login Screen Logo.
- It will open a “Choose files to upload” window. Select the logo and Click “Open” to select the logo.
- Click on “Upload” button.
Add Users/Employees:
- Log in to ClockItin program.
- Click on “Users” tab on the top.
- Click on “Add User” under “Users” tab.
- Enter the new user information in Mandatory (Required), Optional Information fields and then click on “Save Changes” button to create a new user.
Add User/Employee as a Manager:
- Log in to ClockItin program.
- Click on “Users” tab on the top.
- Click on “Add User” under “Users” tab.
- Enter the new user information in Mandatory (Required), Check the Manager Option and fill the Optional Information fields and then click on “Save Changes” button to create a new user.
- Log in to ClockItin program.
- Click on “Users” tab on the top
- Goto to the Manager record and click on the Blue Manager Icon to open that manager’s permission settings.
- Check the “Manage Employee” option under “Users”.
- Now this Manager can manage employees who are assigned to him/her.
- Click on “Save Permissions” button to save.
Account holder will have all the permissions without any conditions. If account holder wants to assign all permissions to their manager then they can use this is the option
- Log in to ClockItin program.
- Click on “Users” tab on the top.
- Goto to the Manager record and then click on the Blue Manager Icon to open that manager’s permission settings page.
- Check the “Account Holder” option under the Account Holder option.
- Click on “Save Permissions” button to save.
- Log in to ClockItin program.
- Click on “Users” tab on the top.
- Goto to the Manager record and then click on the Blue Manager Icon to open that manager’s permission settings page.
- Whatever the permissions you want to assign to your manager, please check those options and uncheck the options which you don’t want to assign.
- Click on “Save Permissions” button to save.
- Log in to ClockItin program.
- Click on “Users” tab on the top.
- Goto to the Manager record and then click on the Blue Manager Icon to open that manager’s permission settings page.
- Uncheck the “Manage Employee” option under “Users”.
- Now this Manager cannot manage employees who are assigned to him/her before. All the employees who assigned to him/her are reassigned to account holder.
- Click on “Save Permissions” button to save.
- Log in to ClockItin program.
- Click on “Users” tab on the top
- Enter the user name in search for users box and click enter or click on the Active user list scroll down the page until you find the user. Now click on green Pencil to edit the user info/My info.
- Check the “Allow User Work Overnight” box in the Mandatory Information Box. This allows manager to schedule this user to work overnight on any given day.
- Click “Edit User” button to save the changes.
NOTE: Manager can uncheck “Allow user work overnight” option on user at any time. Before removing this option system will check to make sure if user not scheduled to work overnight from this week and forward. If records found, system will not allow unchecking this option. With user working overnight option system will not allow user to be scheduled to work 48 hours straight.
- Log in to ClockItin program.
- Click on “Users” tab on the top.
- Select the user record and click on Green Pencil image to edit the user.
- Select the Manager name from the manager option under “optional Information”.
- Click on “Edit User” button to save the settings.
- Log in to ClockItin program.
- Click on “Users” tab on the top
- Enter the user name in search for users box and click enter or click on the Active user list scroll down the page until you find the user. Now click on green Pencil to edit the user info/My info.
- “Edit User” button to save the changes.
- Log in to ClockItin program.
- Click on “Users” tab on the top.
- Click on “Inactive Users” button.
- Enter the user name in search for users box and click enter to get the user record or click on the Inactive user list and scroll down the page until you find the user.
- Click on Blue refresh arrow button to activate user. Now you can find this user under active users list.
- Log in to ClockItin program.
- Click on “Users” tab on the top.
- Click on “Active Users” button.
- Enter the user name in search for users box and click enter to get the user record or click on the Active user list scroll down the page until you find the user.
- Click on Red color “X” button. Now you can find this user under inactive users list.
To View/Add/Edit Schedule:
- Log in to ClockITin program.
- Click on “Schedule” tab.
- To add schedule locate the user/employee record and click on “Edit Schedule button (“Pencil Image”).
- Click on “Working” button to enter working hours.
- After entering the work hours click on save button to save schedule or click cancel button to cancel the schedule.
- To edit the schedule of an user/employee, Locate the user/employee record and click on the “Pencil” image to edit.
- Log in to ClockItin program.
- Click on “Schedule” tab.
- Click on “View/Edit Schedule” tab.
- To delete the schedule, locate the user/employees record and click on Edit schedule (Pencil Image) button.
- Click on the week drop down list (Located on the Top left corner of the page)Select the week.
- Click on “Copy this Schedule to another week” button.
- It will prompt you with this message “This will replace any existing schedule for the destination week” in red color text.
- Click on “Copy Schedule” button.
Displays Current Clockin/out status, My alerts and My schedule for the current week.
2. TimesheetsSometimes users forgot to Clock in or Clock out. Then they can use time sheets to request their manager to adjust the Clockin or Clockout hours. Mangers can use this feature to check/approve/deny user’s requests.
To add a record/change users clockin/out time:
- Log in to ClockItin program.
- Click on “Timesheet” tab.
- Select user name from the “Manually add a Record” options list.
- Click on red color “X” to deny the request.
- Click on Green check mark to approve the time request.
- Log in to ClockItin program.
- 2. Click on “Timesheet” tab.
- Select from and to date, select sort option, user name from the “Display Timesheets” drop down list.
- Click on Pencil image to edit the record.
- After entering the work hours click on save button to save changes or click cancel button to cancel.
3. Timesheet Requests
To check/approve/deny users Time Sheet Requests:- Log in to ClockItin program.
- Click on “Timesheet Requests” tab.
- View the available time sheet requests.
- Click on red color “X” to deny the request.
- Click on Green check mark to approve the time request.
4. Who’s In: Displays the list of Clocked in users.
5. Mileage
How to enter/check/verify Mileage:- Log in to ClockItin program.
- Click on “Mileage” tab.
- Select the date and enter total number of miles for that day.
- Select a date from the Display mileage, Select user from “for” drop down list.
- Click on grey color check mark to verify the record, click “X” to delete the mileage.
b. Schedule
1. View/Edit Schedule
To View/Add/Edit Schedule:
- Log in to ClockITin program.
- Click on “Schedule” tab.
- To add schedule locate the user/employee record and click on “Edit Schedule button (“Pencil Image”).
- Click on “Working” button to enter working hours.
- After entering the work hours click on save button to save schedule or click cancel button to cancel the schedule.
- To edit the schedule of an user/employee, Locate the user/employee record and click on the “Pencil” image to edit.
- Log in to ClockItin program.
- Click on “Schedule” tab.
- Click on “View/Edit Schedule” tab.
- To delete the schedule, locate the user/employees record and click on Edit schedule (Pencil Image) button.
- Click on the week drop down list (Located on the Top left corner of the page)Select the week.
- Click on “Copy this Schedule to another week” button.
- It will prompt you with this message “This will replace any existing schedule for the destination week” in red color text.
- Click on “Copy Schedule” button.
How to view/Add absences:
- Log in to ClockItin program.
- Click on “Schedule” tab.
- Click on “Absence” tab.
- Choose the user from the choose user drop down list.
- Add Absence for the employee.
- Enter type, hours, Start Date, End Date, Note and click on “Add Absence” button.
How to view/Approve absences:
- Log in to ClockItin program.
- Click on “Schedule” tab.
- Click on “Approve Absences” tab.
- Click on green check mark to approve the absence request.
- Click on red color “X” to deny the request.
How to set AbsenceSettings:
- Log in to ClockItin program.
- Click on “Schedule” tab.
- Choose Absence type
- Click on Green check mark to edit total hours and used hours.
- Click save button to save the changes.
- Log in to ClockItin program.
- Click on “Schedule” tab.
- Click on “Absence Settings” tab.
- Click on “Enable” button, now this becomes a “Settings” button.
- Click on Green “Settings” button.
- Accurue personal hours and click save button to save the changes.
- To stop Accuruing click on “Stop Accuruing Vacation Time” link.
Manage Payroll
To Genarate Payroll
- Log in to ClockItin program.
- Click on “Payroll” tab.
- Select Start date and end date and click “Generate Payroll” button.
1. Activate User
Activate a User:- Log in to ClockItin program.
- Click on “Users” tab on the top.
- Click on “Inactive Users” button.
- Enter the user name in search for users box and click enter to get the user record or click on the Inactive user list and scroll down the page until you find the user.
- Click on Blue refresh arrow button to activate user. Now you can find this user under active users list.
- Log in to ClockItin program.
- Click on “Users” tab on the top.
- Click on Active users tab.
- Log in to ClockItin program.
- Click on “Users” tab.
- Enter the user name in “Search for Users” box and click enter to get the user record or click on the active user list and scroll down the page until you find the user.
Inactive a user:
- Log in to ClockItin program.
- Click on “Users” tab on the top.
- Click on “Active Users” button.
- Enter the user name in search for users box and click enter to get the user record or click on the Active user list scroll down the page until you find the user.
- Click on Red color “X” button. Now you can find this user under inactive users list.
- Log in to ClockItin program.
- Click on “Users” tab on the top.
- Click on Inactive users tab.
- Log in to ClockItin program.
- Click on “Users” tab.
- Enter the user name in “Search for Users” box and click enter to get the user record or click on the Inactive user list and scroll down the page until you find the user.
Add Users/Employees:
- Log in to ClockItin program.
- Click on “Users” tab on the top.
- Click on “Add User” under “Users” tab.
- Enter the new user information in Mandatory (Required), Optional Information fields and then click on “Save Changes” button to create a new user.
- Log in to ClockItin program.
- Click on “Users” tab on the top.
- Enter the user name in search for users box and click enter or click on the Active user list scrolldown the page until you find the user name. Now click on green Pencil to edit the user info/My info.
Manager can add the extra fields to store more information about the user. The custom fields can be viewed from the edit user page. If the field is selected as mandatory when it was created then it displays on the Mandatory Information box or if the field is selected as an optional then it will displays on the optional Information box.
To Create Custom Fields:- Click on “Custom Fields” button.
- Check the box, enter the field name and select the one option from the drop down list.
- Click “Save” button to create the custom fields.
- Click on “Custom Fields” button.
- Uncheck the box which you want to delete, delete the field name.
- Click “Save” button to delete the custom field.
1. General Prefernces
a. Account SettingsSubdomain, Quick Clock In/Out, Self Registration, Who’s In Restriction settings can be changed under this option.
b. Log in Screen LogoTo Upload/Change Log in screen logo
- Log in to ClockITin program.
- Click on “Settings” tab on the top.
- Click on General preferences.
- Click on “Browse” button under Login Screen Logo.
- It will open a “Choose files to upload” window. Select the logo and Click “Open” to select the logo.
- Click on “Upload” button.
Paid Breaks, Time Rounding, Mileage settings can be changed under this section.
d. Messaging and AlertsLogin Message, Dashboard Message, Birthday Notifications can be changed under this section.
2. OfficesHow to Add/Edit/Delete an office:
- Log in to ClockItin program.
- Click on “Settings” tab on the top.
- Click on “Offices” tab.
- To Add: Enter the office name or location in “Add New Office” box and click on green “+” to add a new office.
- To Edit: Locate the office name. Click on the Pencil icon to edit the office. After editing the office click on save button to save the changes or click on cancel changes button to cancel the changes.
- To delete: Locate the office name. Click on the “X” icon to delete the office. Click on “Delete” button to delete or click on “Cancel” to cancel the delete.
Clock Points help you make sure users clockin and out where they are supposed to. When a user clockin from a Clock Point location then the computer icon in the timesheet will appear in “Blue” color. If it is not from the Clock Point Location then the computer icon will appear in “Red” color. This makes it easy to catch when users are clocking in/out from unverified loactions.
How to Add/Edit Clock Points:- Log in to ClockItin program.
- Click on “Settings” tab on the top.
- Click on “Clock Points”.
- Select the option from the Add New Clock Point list.
- Select the Clock point restriction option.
- Click “Save” button to save the changes.
- To Edit: Locate the office name. Click on the Pencil icon to edit the Clock Point location. After editing the location click on save button to save the changes or click on cancel changes button to cancel the changes.
To Update the Business Contact or Company Information:
- Log in to ClockItin program.
- Click on “Settings” tab on the top.
- Click on “Business Information” tab.
- Enter or update the Company information or Primary contact information.
- Click “Update information” to save the changes.
To see Account Usage, Additional features information and current monthly total:
- Log in to ClockItin program.
- Click on “Settings” tab on the top.
- Click on “My Subscription” tab.
- Log in to ClockItin program.
- Click on “Settings” tab on the top.
- Click on “My Subscription” tab.
- Enter the new credit card information and click on “Activate Account” button to activate or click on “Update Information” button to update the credit card information.
NOTE: “Activate Button” will appears only once when you created this account. Once the account is activated then it becomes as an “Update Information” button.
To cancel your ClockITin account:- Log in to ClockItin program.
- Click on “Settings” tab on the top.
- Click on “My Subscription” tab.
- Click on “Click here to cancel your account” button.
How to check Invoice History:
- Log in to ClockItin program.
- Click on “Settings” tab on the top.
- Click on Invoice History.
Clock Guard allows you to make sure that your employees clock in and out when they are suppossed to. Customize ClockGuard to alert you via email or text message when an employee clocks in or out early, late or every time.
How to enable Clock Guard on a user:- Log in to ClockItin program.
- Click on “Users” tab on the top.
- Click on Active users tab.
- Click on the “Enable” button under ClockGuard on the employee line whom you want enable the Clockguard. Now the “Enable” button becomes as “Settings” button.
- Log in to ClockItin program.
- Click on “Users” tab on the top.
- Click on Active users tab.
- Click on the “Pencil Image” to edit user settings. Uncheck the ClockGuard check box on the mandatory information box or click on the “Settings” button under ClockGuard on the employee line whom you want disable the Clockguard.
- Click on “Disable” on the top of the page after the “ClockGuard Settings for Employee name”. Now Clock Guard is disabling on this user.
- Log in to ClockItin program.
- Click on “Users” tab on the top.
- Click on Active users tab.
- Click on “Settings” button. Under the Alert me when option boxes check the boxes when you want to get alerts and also check how you want to receive the alerts by checking the Alert me by options.
- Click on “Save Settings” button to save the changes.
- Log in to ClockItin program.
- Click on “Users” tab on the top.
- Click on Active users tab.
- Click on “Settings” button. Under the Alert me when option boxes uncheck the boxes and also uncheck the Alert me by options.
- Click on “Save Settings” button to save the changes.
Mobile Access allows users to access Clockitin from a portable device like a cell phone, smart phone, or PDA. They can clock in and out, view their schedule and recent time records, and even add mileage.
How to enable Mobile Access on a user:- Log in to ClockItin program.
- Click on “Users” tab on the top.
- Click on Active users tab.
- Click on the “Enable” button under Mobile Access on the employee line whom you want enable the Mobile Access.
- Log in to ClockItin program.
- Click on “Users” tab on the top.
- Click on Active users tab.
- Click on the “Disable” button under Mobile Access on the employee line whom you want disable the Mobile Access.
Index
1. Log InLog in to clockitin:
- Open any internet browser and enter the custom Login page URL (Clockitin program will send you this url information in the email when you register for a free trail).
- 2. Enter the username and password and click on “log in” button to log in to your account.
- Open the Clockitin login page.
- To Clockin: Enter username, password and click on “log In” button to login Or Enter username, password and click on “log in” button to login. Click on the “Clock in” button on top left hand side of this page.
- To Clock Out: Enter username, password and click on “Clock Out” button to Clock out or Enter username, password and click on “log in” page to login and then Click on the “Clock Out” button on top left hand side of this page.
*Users can only use this option after they Clock in.
- Open the Clockitin login page.
- Enter username, password and click on “login” button to login
- Click on “Start Break” button to start break.
- Click on “End Break” button to end break.
Displays Current Clockin/out status, My alerts and My schedule for the current week.
b. Time Sheets:Sometimes users forgot to Clock in or Clock out. Then they can time sheets to request their manager to adjust the Clockin or Clockout hours. Mangers can use this feature to check/approve/deny user’s requests.
To send a request to edit Clockin/Clock Out times to the manager using Time sheets:- Log in to ClockItin program.
- Click on “Timesheets” tab.
- Go to “Manually add a Record” box which on the top left hand side of the page.
- Select Clocked in date, Clocked in time, Clocked Out Date, Clocked Out time, enter a brief reason and click on “Request Record” Button.
To view/delte Timesheet Requests:
- Log in to ClockItin program.
- Click on “Timesheet Request” tab.
- To delete Timesheet Request click on red “X” mark at the end of the record.
Displays the list of Clocked in users.
e. MileageTo enter/check Mileage:
- Log in to ClockItin program.
- Click on “Mileage” tab.
- Select the date and enter total number of miles for that day.
- Select a date from the Display mileage box and it will display the total miles for that week.
To Delete Mileage Request:
- Log in to ClockItin program.
- Click on “Mileage” tab.
- Select the date from the Display mileage box
- Select a date and click on “X” mark at the end of the date record.
- Log in to ClockITin program and It will displays the schedule on the left hand side of the “My Dashboard” (Home Page) page.
- Click on “Schedule” tab.
- Log in to ClockItin program.
- Click on “Schedule” tab.
- Click on “Request Absence” tab.
- Select the absence type from the request absence box on the top left hand side.
- Select the start date, end date and enter a note.
- Click on “Request Absence” button to send this request to the manager.
- Log in to ClockItin program.
- Click on “Payroll” tab on the top
- Log in to ClockItin program.
- Click on “Users” tab on the top.
- Edit Mandatory Information or Optional Information.
- Click on “Edit User” Button to apply the changes.
- Log in to ClockItin program.
- Click on “Users” tab on the top
- Click on “Change My Password” tab.
- Enter current password, new password and confirm password.
- Click on “Change Password” button.